智慧家庭第一步 在Synology上架設Home Assistant
往往說起智慧家庭,很多人第一個想到的就是Apple的Home kit與Siri或者Google Home
而今天要介紹的Home Assistant是我認為更適合所有人使用的一套智慧家庭中樞,因為它可以是Home kit的中介把其他的智慧家庭設備接入home kit中。
Home Assistant 中可以串接各式各樣,各種不同廠牌的設備,比起Home kit或者google home來說,彈性大上許多,不必被限制在同一個廠牌或者同一個平之中,但是也因為這樣子的彈性使得在建置過程以及設備接入上會比其他平台還要來得複雜些,接下來一系列文章會記錄下關於我的智慧家庭如何一步一步打造出來。
安裝Home Assistant中樞
如果你手邊有會一直開機的電腦,或者像我一樣有一台不會關機的NAS的話,就可以不必再多買一台樹莓派來安裝,雖然官方最推薦的方式是透過樹莓派沒錯,只是呢手邊現有的硬體拿來使用也是不錯的解決方案
今天要講的方式是透過Synology NAS上的虛擬機功能將官方提供的虛擬機器直接部署在NAS上,然而一定有人會說為什麼不直接用Docker跑就好了? 沒錯docker可以跑但是在功能上,docker少了很多擴充性比如說附加元件商店以及HACS這些功能,少了這些Home Assistant可以說是被砍了一半一上的功能,所以還是推薦用虛擬機的方式安裝來使用所有的功能。
安裝頁面: https://www.home-assistant.io/installation/
安裝頁面上可以依據自己不同的平台來選擇不同的安裝方式,本次要安裝在Synology NAS上,可以直接拉到最後一個選項
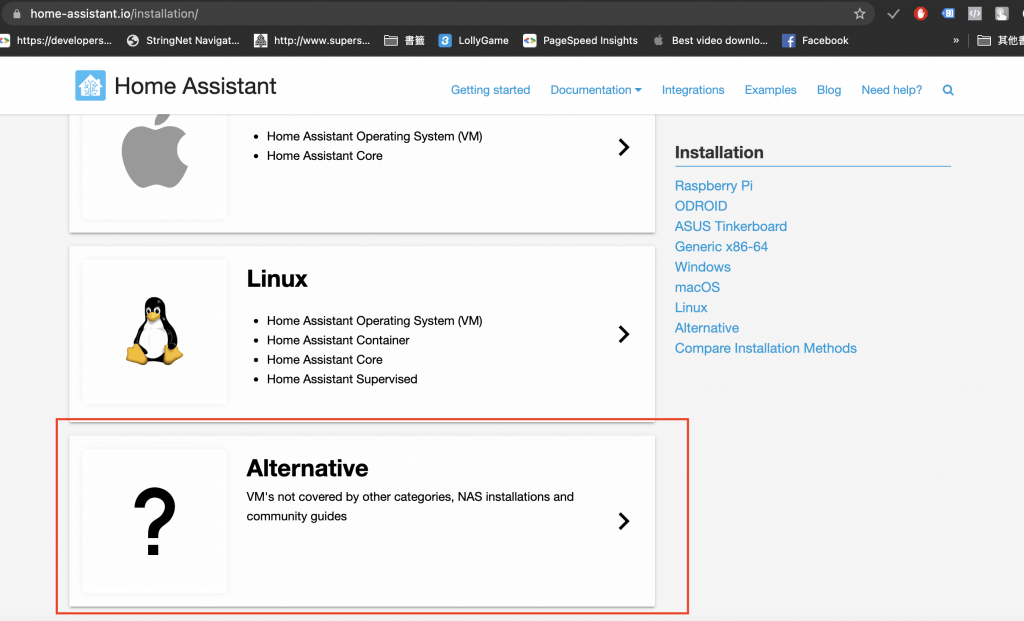
進入畫面之後可以看到,官方提供多種VM映像檔可以讓我們下載使用,在Synology NAS上請選擇最後一個.ova檔案
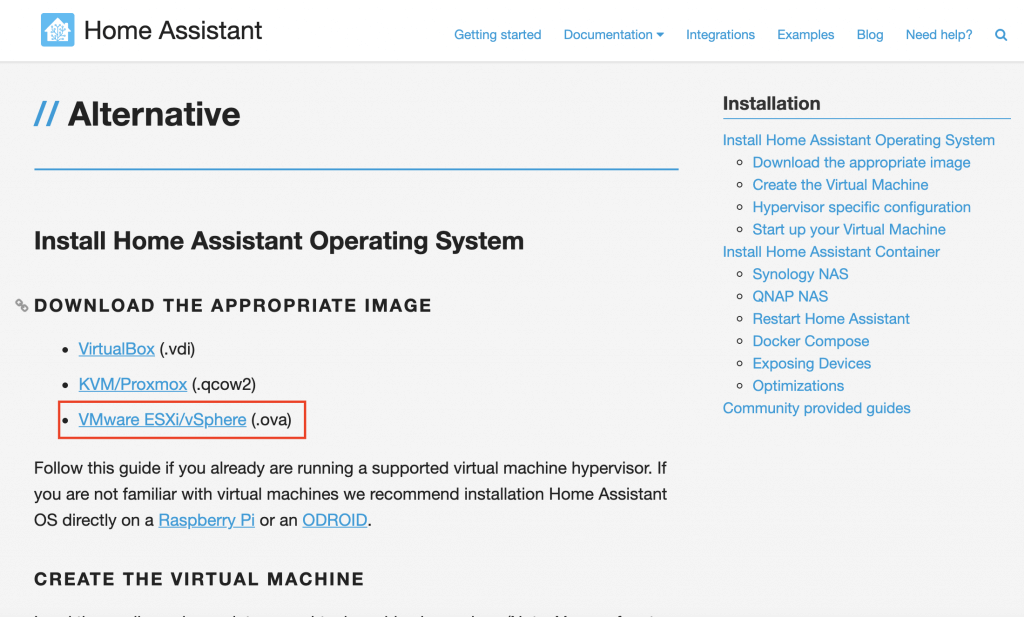
等待檔案下載完成之後,請連接到你的NAS上,並找到Virtual Machine Manager(VMM),如果沒有請先到附加元件商店裡安裝
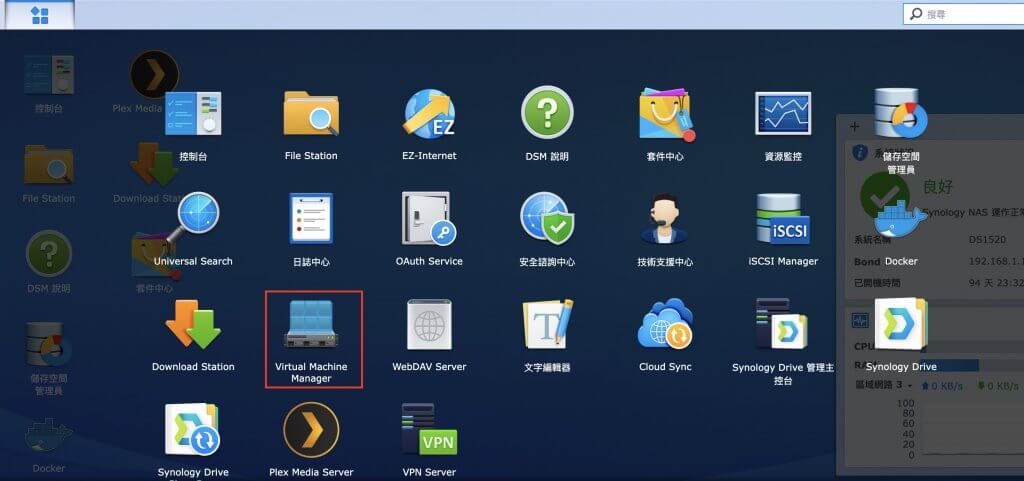
打開之後,選擇左手邊選單的虛擬機器,並且點選新增–>匯入
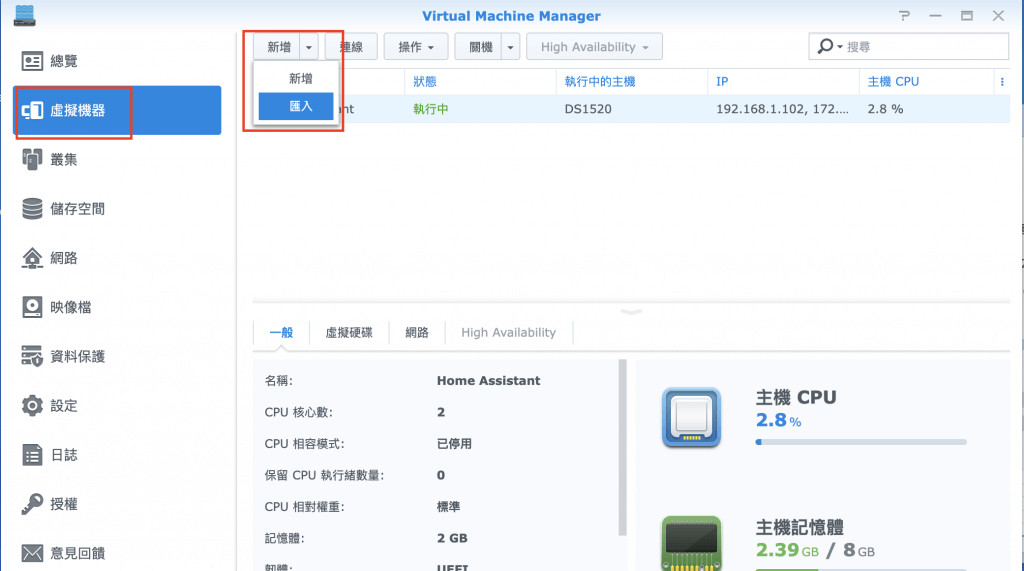 選擇由OVA檔案匯入,也就是我們剛剛從Home Assistant官網上下載下來的
選擇由OVA檔案匯入,也就是我們剛剛從Home Assistant官網上下載下來的
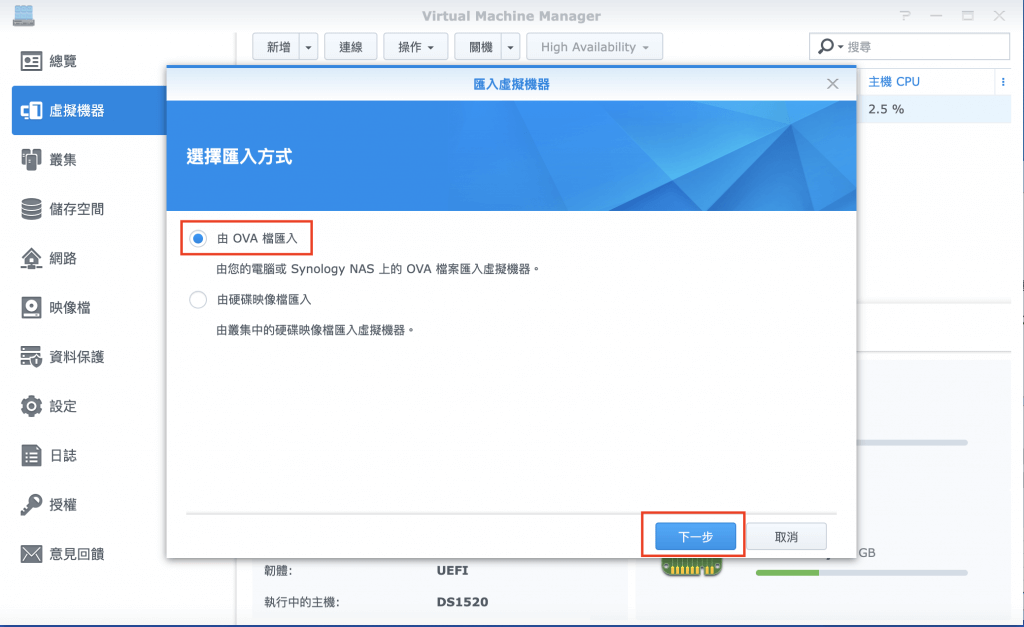
選擇從電腦上傳,並且透過瀏覽按鈕找到剛剛下載的Home Assistant OVA檔案
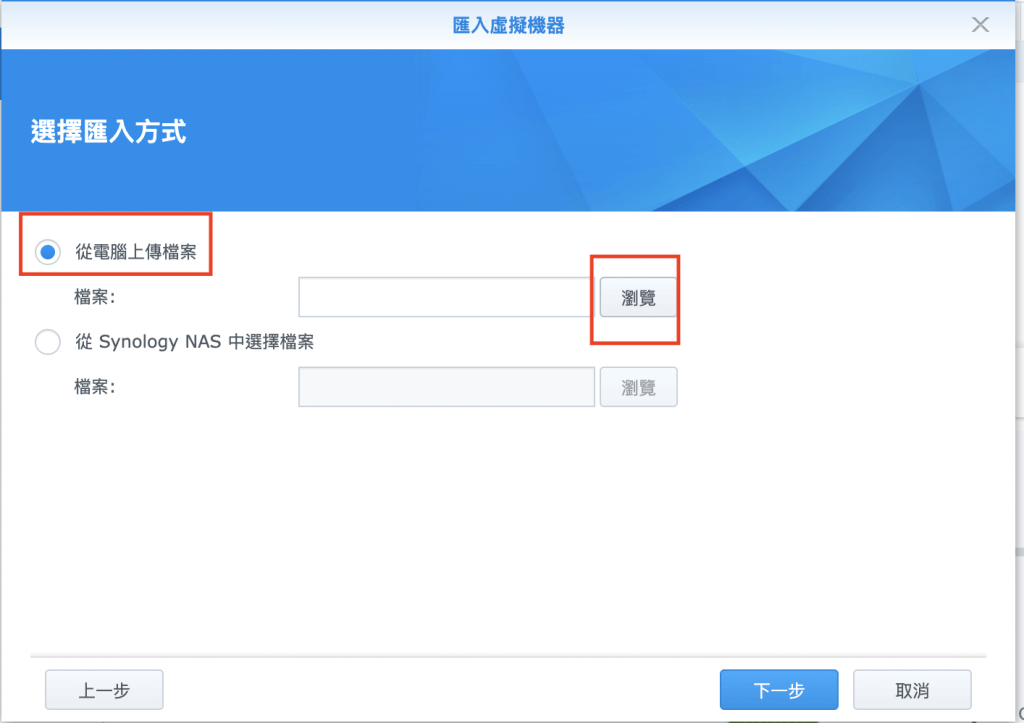
接下來是一系列VM機器的設定值,基本上都走預設就可以了
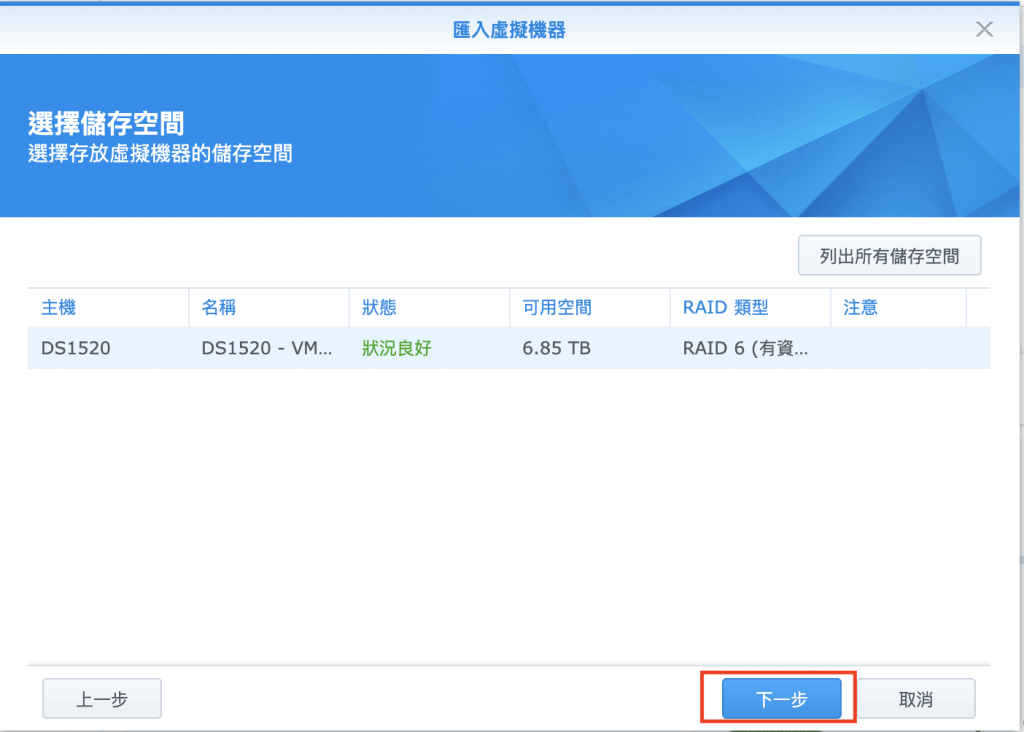
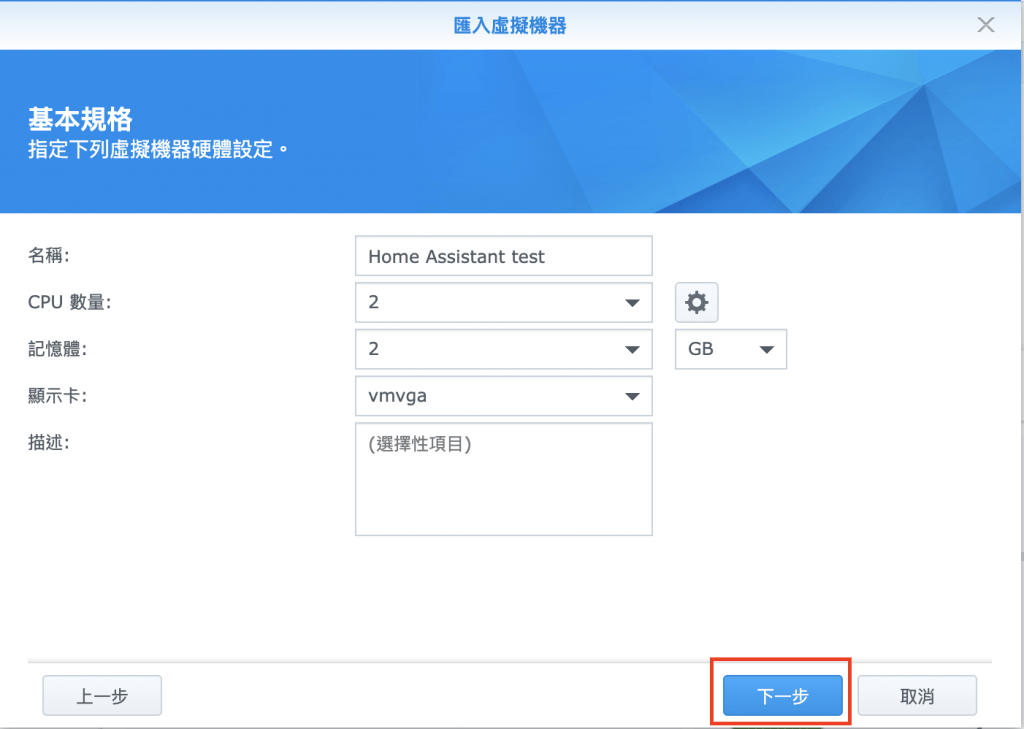
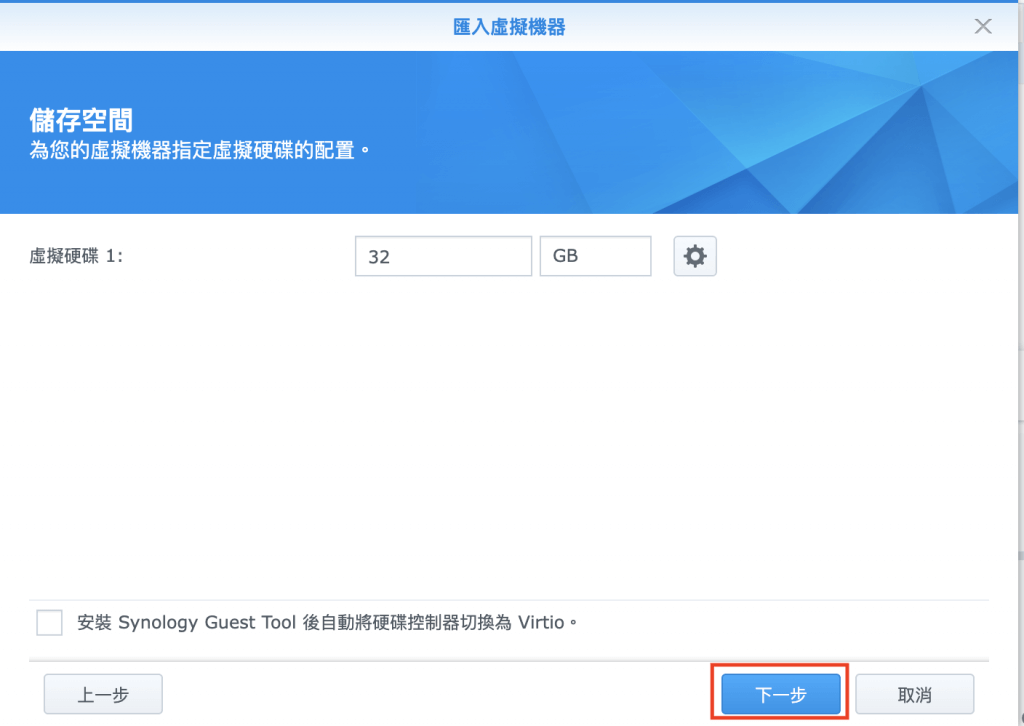
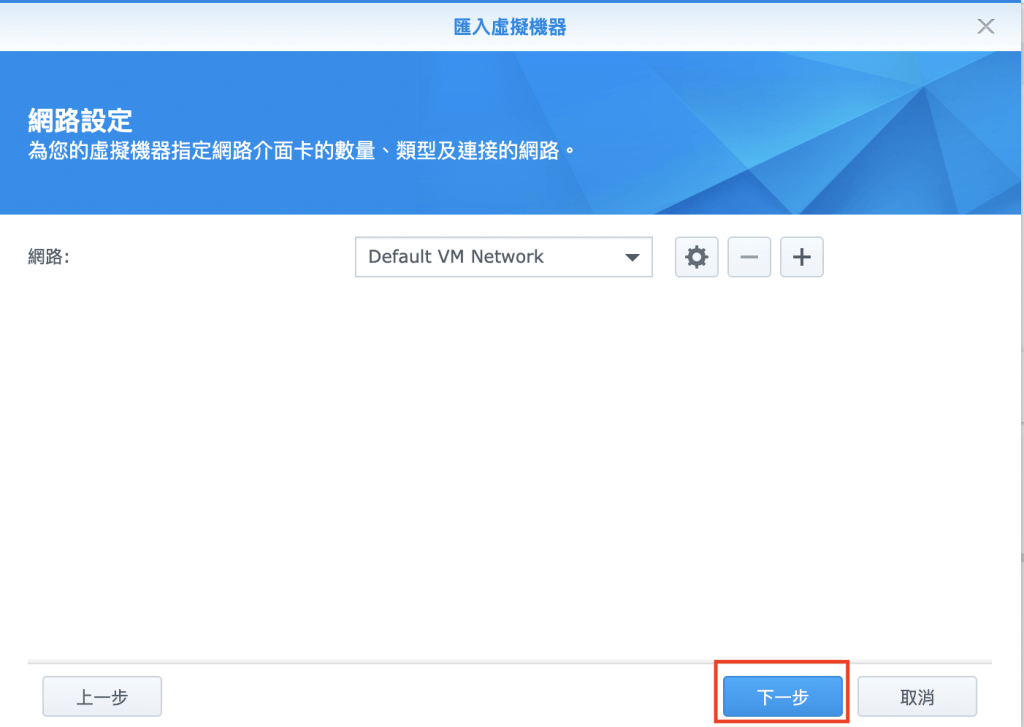
接下來這一步請特別注意,開機韌體的地方要選擇UEFI
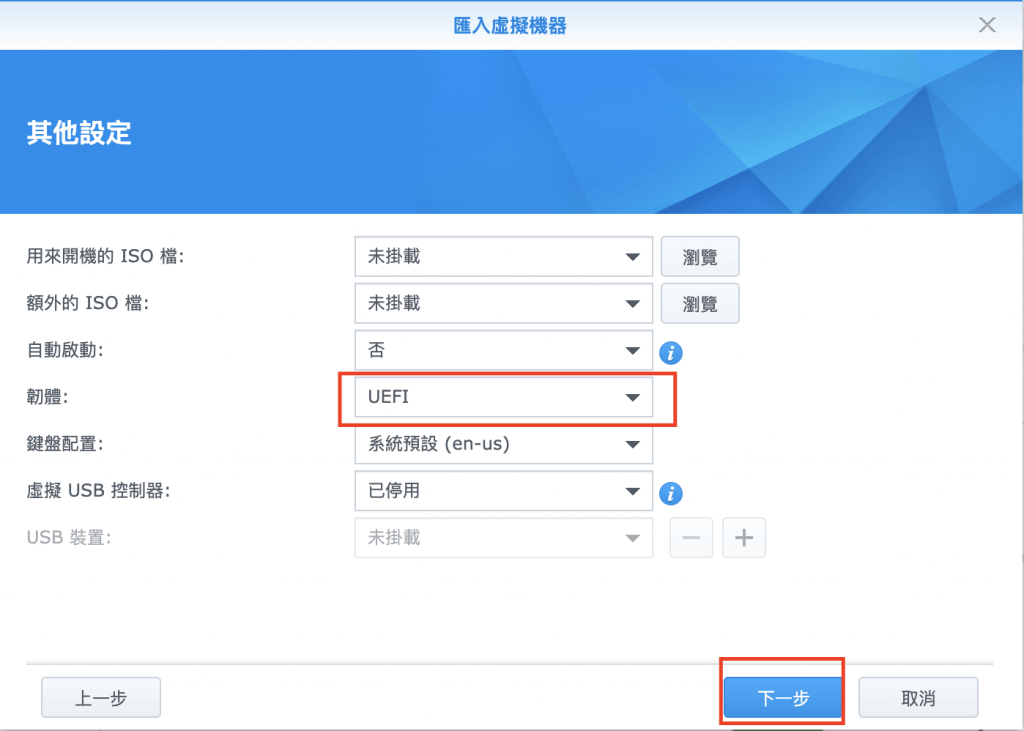
權限的部分,請記得把Admin以及你登入使用的帳號打勾即可
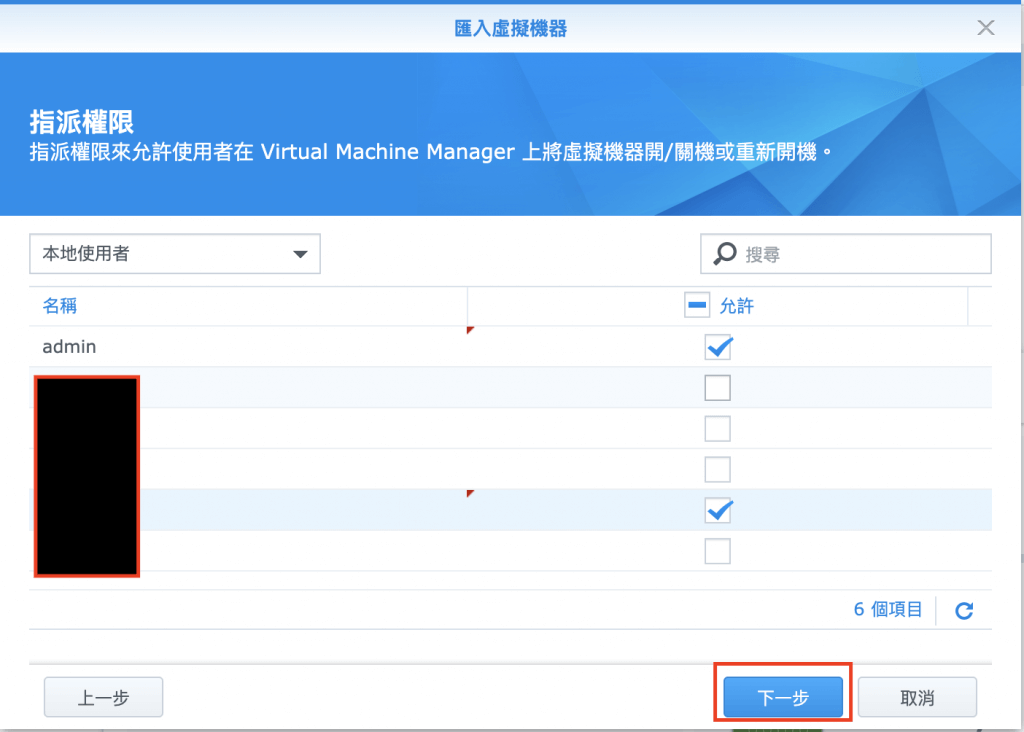
最後依照指示開始匯入資料後就會看到你的虛擬機器列表中,多了一台Home Asssistant顯示”已關機”,那麼我們就點選他,然後按一下”開機”
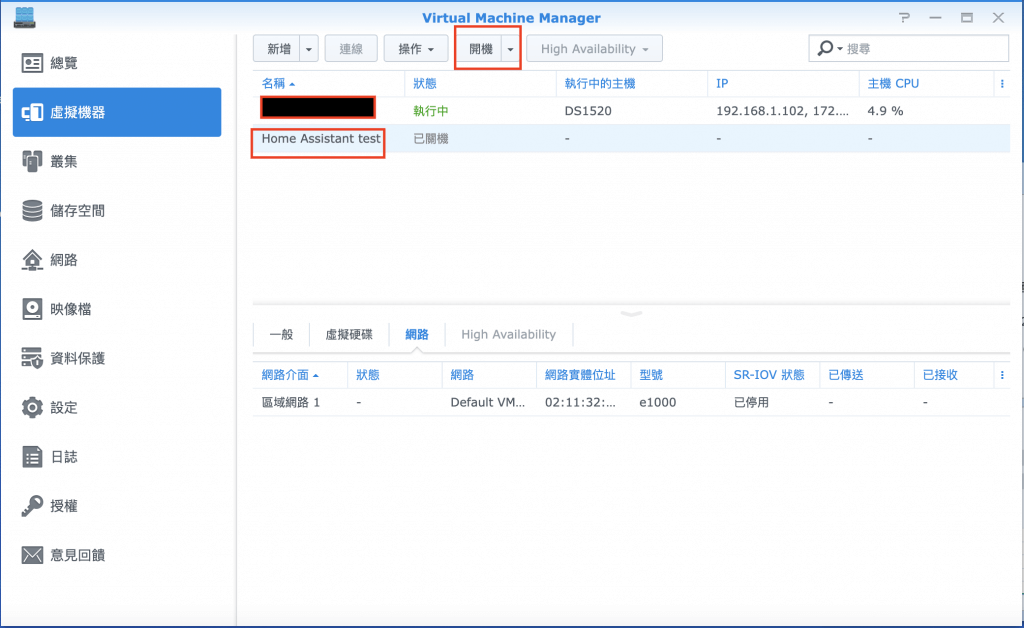
等待幾秒鐘之後,機器狀態會顯示”執行中”,並且在IP欄位已經顯示出來就代表機器已經成功啟動了
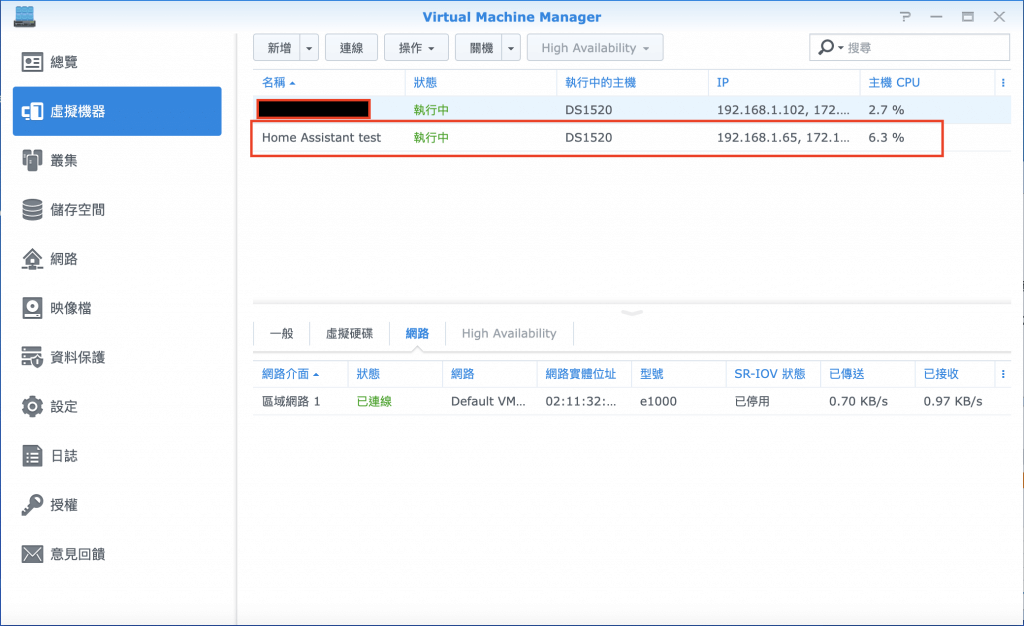
設定IP位置
接著,先不要急著打開Home Assistant,因為IP目前是走DHCP的動態虛擬IP,對於未來管理會比較不方便,因此我們需要到網路分享器內,找到homeassistant這台裝置,把他的IP設定為固定比較好,我自己是使用Unifi的系統,所以可以在裝置列表中找到並且設定,這邊就要依照狀況自行設定了
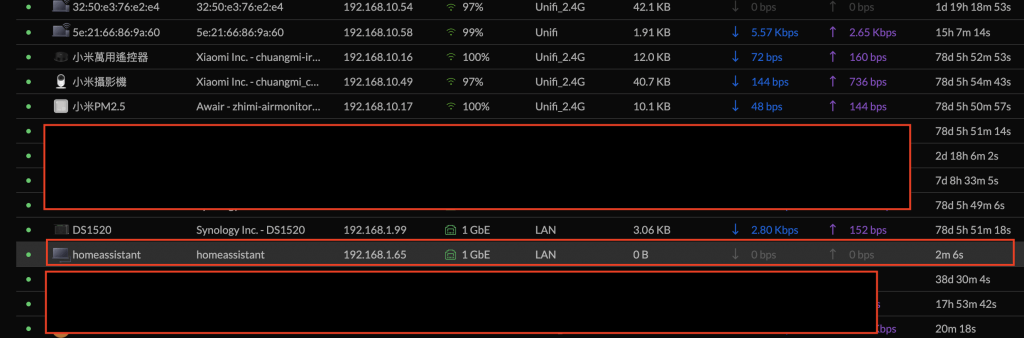
這邊舉例,我將IP設定為192.168.1.103,設定成固定並且儲存
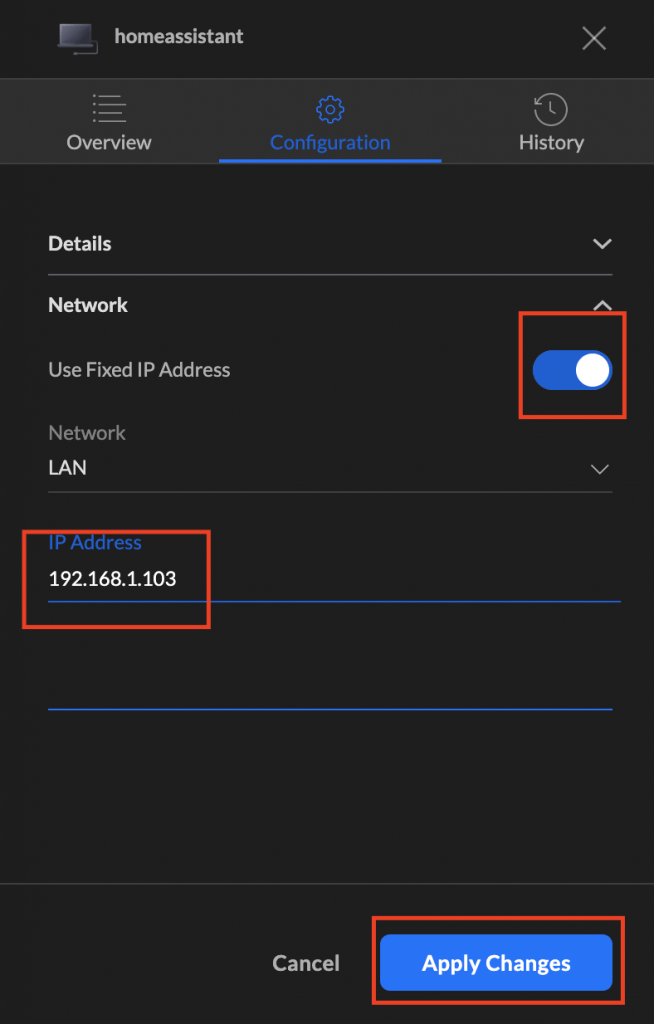
這時候,回到Synology NAS的VM管理畫面上,把剛剛Home Assistant這台機器按下”關機”,等機器關閉後再重新”開機”,就會看到IP位置已經改變,變成我們剛剛設定的固定IP 192.168.1.103了
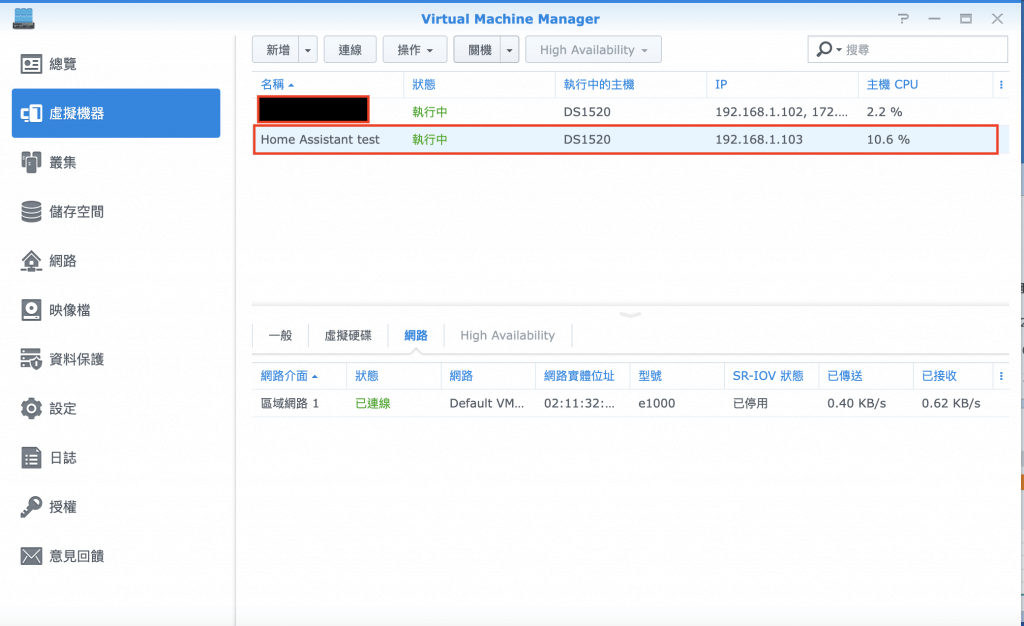
設定登入帳號密碼
接著打開瀏覽器,輸入Home Assistant的IP:8123,就可以看到建立帳號的頁面,第一次進入系統都會要求輸入帳號以及密碼等資訊
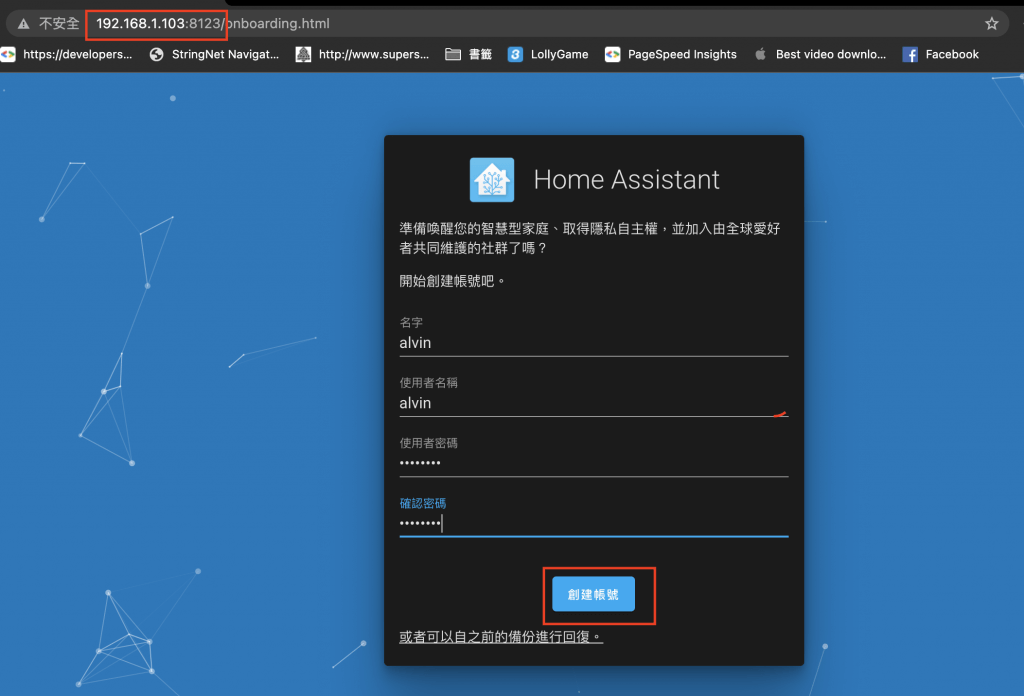
第一次創建帳號需要一點時間,可能幾秒鐘也可能幾分鐘,要看NAS機器的等級規格不一定,等畫面全部跑完就可以看到系統最初的畫面了,也就是代表已經安裝完畢,左邊選單的部分可以看到有Supervisor選項,這邊可以安裝更多Home Assistant相關的其他套件來使用,如果是使用docker跑的話,就沒有這個選單了喔
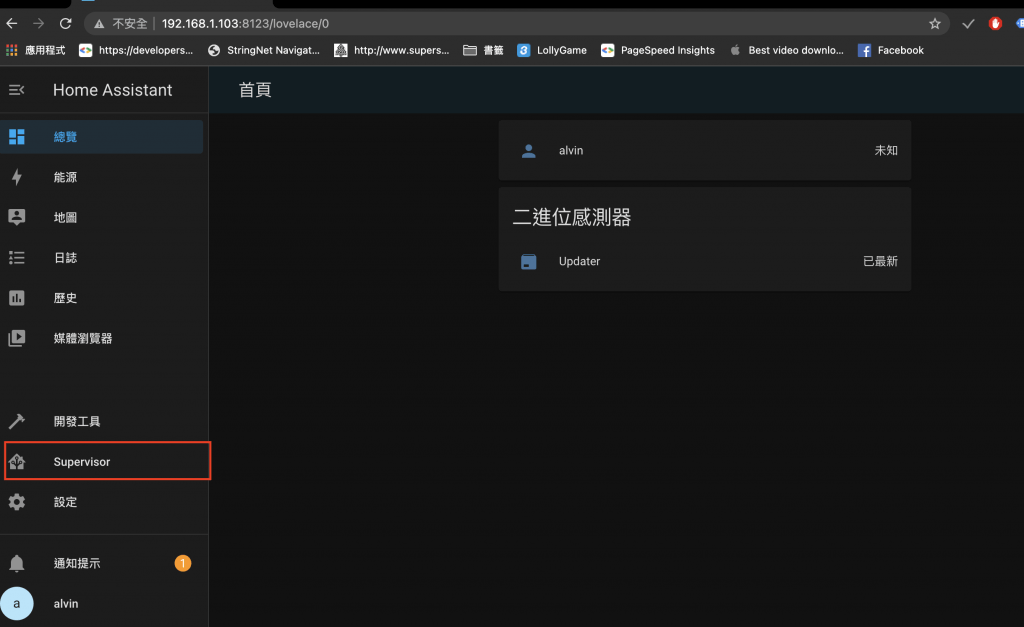
好的,安裝的部分就在這邊告一個段落,接下來的文章會帶大家安裝幾個常用的套件以及我目前使用的設備導入喔,敬請期待。

